|
Maintain, optimize and troubleshoot your NLE
|
Professional cloud workflow platform
|
Simplified media management
|
Premiere Pro stores metadata that helps it determine which files exist in a project, however when roundtripping via XML through a non-Adobe app this metadata can get lost, resulting in Premiere duplicating all of the existing media in the project upon import.
Here's how to prevent that:
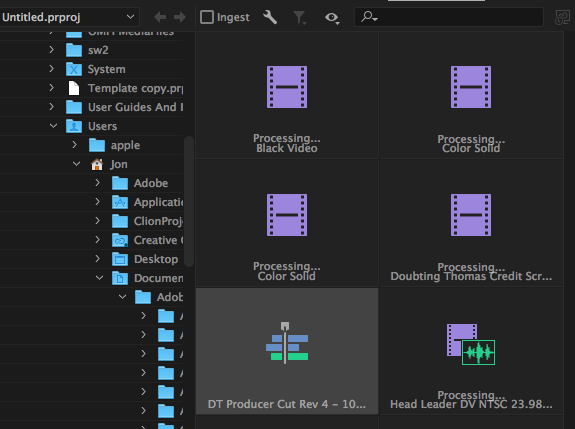
I've been working on a feature film shot on the ARRI Alexa and Alexa Mini and had to come up with a workflow for syncing and rendering out dailies. DaVinci Resolve 12 proved useful because all of the prep work could be done in one application all at once, with the added bonus of being able to roundtrip again after picture lock.
I used our very own Auto Transfer tool to offload the memory cards to two hard drives at once with checksum authentication to ensure the copies were identical to the source files. The media files were then backed up to LTO tape at the end of the day.
 Step 2: Organize and sync clips
Step 2: Organize and sync clipsIn Resolve 12, create a new project, then go to File > Project Settings and switch off Use local version for new clips in timeline from the Color page. This will be important later on.

Then bring the video and audio files into your Media Pool and organize them in whatever manner makes sense to you. I chose to create bins for each scene (be careful what names you choose for the bins).
On this particular movie no audio was shot in-camera so the only way to automatically sync audio and video is by timecode. Select the video and audio files in your bin, right-click and choose Auto-sync Audio Based on Timecode.

In theory this is all you should need to do to get perfect sync, but in practice timecode can drift or it may be set incorrectly (or not at all) in the camera or sound recorder.
An additional reason for splitting things into bins is because if you are shooting time-of-day timecode, you may have multiple clips with the same timecode that could confuse Resolve and cause it to sync clips up to audio from a different scene.
In the event that the audio is not synced correctly, open the video in the viewer, scrub to the exact frame that the slate hits on and write down the timecode for that frame. Then open up the audio file and stop it on the exact frame that you hear the clap of the slate (in a lot of cases this will be an obvious short spike in the waveform towards the beginning of the file). Then right-click the audio file in the Media Pool and select Clip Attributes. In the Timecode pane, enter the timecode from the video you noted down earlier. Then repeat the earlier step of selecting the video and audio files, right-clicking and choosing Auto-sync Audio Based On Timecode again.
(If you can't hear the slate, go to the Audio pane of Clip Attributes and make sure your extra audio channels aren't muted.)

This will modify the timecode of the audio file so it can then be matched up automatically. You may be wondering why automatic matching is so important when you could just manually sync clips in a sequence. There is an important reason for this that will be clear later on.
Now select all the video clips then right-click and select Create Timeline Using Selected Clips.
Open the timeline then switch to the Color tab and grade the clips as you normally would.
In the Deliver tab, choose the Individual source clips option under Render timeline as and Use source filename under Save as. This will export each clip in the sequence as an individual movie file with the same filename as its original source file - this is important to make it easy to reconnect back to the high-res source files later. Because these are offline clips we're rendering as ProRes Proxy to keep file sizes small but keeping the resolution the same as the source files.

This is why it was necessary to auto-sync the clips in the earlier step. I could find no way to manually sync audio clips and then link the audio back to the original source file. That synchronization will only exist in the sequence itself and is ignored if you choose the Individual Source Clips option.
Mark in and out points on the timeline at the bottom of the Deliver page to make sure it's going to render out all of the clips, then click Add to Queue. It's easiest to queue up lots of sequences and render them all out in one go.
Import the rendered proxy files into the NLE of your choice and edit.
After editorial, export an XML from your NLE and reimport back into your Resolve project. (With Avid you need to export an AAF and things become a bit more complicated but this is covered in the user manual.)
On the Load XML dialog, deselect Automatically import clips into media pool (because they already exist in the media pool) and deselect Use color information if you edited in FCPX. Then click Ok.

Resolve should present you with a timeline from your NLE, however often things will not translate fully and need to be fixed. A great way to do this is to render out the full sequence from your NLE and then navigate to it in the media pool's browser. Right-click the file and select Add as Offline Reference Clip. Then right-click the timeline in the media pool window and select Timelines > Link Offline Reference Clip and choose the clip you just added.
Switch to the Edit pane and click the icon that looks like a filmstrip underneath the left-hand viewer. Choose Offline and Resolve will show the file you rendered from your NLE. You can then scrub through or play your timeline and it will show the reference clip alongside the corresponding frame of your timeline so you can compare them.

If any clips are offline you can right-click the timeline in the browser and select Timelines > Reconform from Bin(s), then select the bins with your source media. If the clips still won't reconnect, select the relevant clip in the media pool then right-click the offline clip in the timeline and choose Force Conform with Selected Media Pool Clip.
(At this point you may want to media-manage the timeline onto another drive to save disk space but I opted not to.)
Now go to the Color tab. If you don't see the grades you did previously, select all of the clips (you may need to click the Clips button at the top to see them) then right-click and choose Use Remote Grades (you may need to right-click again and choose Update All Thumbnails to see the changes).

Because you switched off local grades by default at the start of the project your grades were remote, which means they will stick across different timelines and if you adjust the grade of a clip, any other copies of it on your timeline (and throughout the project) will also be updated. In some cases this may not be desired, so you can right-click and choose Copy Remote Grades to Local so that your changes only apply to that specific instance of the clip.
After grading you'll probably need to send it back to your NLE again for titling and syncing with the finished audio. You can do this one of two ways: export each clip individually like in Step 4 and then reconnect in your NLE (media managing before doing so will help a lot) or render out a single QuickTime file of the entire timeline. If you don't expect many editorial changes at this point the latter is simpler, which is what I opted for.
Adobe Premiere Pro's export dialog features several rendering options that are not widely understood. All of them are switched off by default because they either degrade quality or increase rendering times, however they can all be useful in particular situations.

This renders content at 32-bit color depth. Very few output formats actually support 32-bit color but processing at this depth can produce better quality for compositing and effects operations before being scaled back to the output format's bit depth. It can reduce or eliminate artifacts and banding in your video but that benefit comes at the cost of an increase in processing time, so only use it when completely necessary.
You may benefit from this option in the following situations:
You can read more about Premiere's color processing here.
This is a high-quality resize operation that should be used when outputting to a different frame size from your sequence. It can reduce aliasing (jagged edges) when resizing images but is of no use when outputting to the same frame size. This operation significantly increases render times so only use it when resizing.
This option smooths out juddery motion when exporting to a different frame rate than your sequence. While it may improve motion quality compared to not having it switched on, it's not considered a high quality option. You will probably get better results from exporting with the sequence frame rate and then converting in Adobe Media Encoder, Apple Compressor, a standards-conversion tool like JES Deinterlacer or a hardware conversion device like Teranex.
This results in reduced export times because your sequence render files are used instead of having to re-render the sequence. This is of course assuming that you have a significant amount of your timeline already rendered, which may not be the case if you have a fast computer or your sequence is simple enough to be played back without rendering.
Generally you should not use this option because it is likely to result in reduced image quality, particularly when outputting to a different format from your sequence and also because it will bypass the quality options detailed above. It should only be used where processing time is more important than image quality, such as previews or rough cuts for example, although these are likely to be simple enough that this option doesn't significantly affect processing times.
Avid Media Composer features a little-known Console window that allows you to enter commands to tune performance, improve debugging and enable hidden features. Many of the commands are aimed at plugin developers but here is a list of several that are generally useful.
To access the Console, go to Tools > Console. Note that many commands will need to be re-applied the next time you launch Media Composer.
By default Avid will only recognize locally-attached hard disks. You can switch off this limitation to enable editing over a network share. Note: do not let others access the project at the same time.
AllDrives 1 - Switches it on
AllDrives 2 - Switches it off
Displays a list of installed AMA plugins and their version numbers. Plugins can also be enabled, disabled and removed through our Plugin Manager app.
AMA_ListPlugins
Specifies how many seconds of audio to cache before starting playback. If you are getting ADM_COREAUDIO_UNDERRUN or similar errors, you may benefit from increasing this number. You can also decrease it on a fast computer to reduce the time taken to begin playback.
audiopreread [number in seconds]
When importing an image via the Import dialog the length can only be specified in seconds. This command allows you to specify it down to a frame.
Cmd_setimportslidelength [number in frames]
This applies a rudimentary conform feature by overriding a movie's frame rate with the rate of the project. This can also be done with QT Edit.
IgnoreQTRate 1 - Switches it on
IgnoreQTRate 0 - Switches it off
Multicam playback is very taxing on a computer because it requires the playback of multiple video and audio streams at once. To help improve this you can increase the number of frames Avid caches before playback starts.
multicampreload [number of frames]
Allows precomputes (render files) to be loaded into a monitor for playback and editing. You'll need to make precomputes visible in the bin before you can do this, by going to Bin > Set Bin Display and ticking Rendered Effects.
subsys monpane debug
This sets the interval at which to detect timecode breaks, in frames. Setting it to a high number might miss some timecode breaks; setting it to a low number might cause false positives. The default is 6.
TCBreakTolerance [a number between 2 and 12]
Outputs video as Progressive Segmented Frames (PSF) instead of pure Progressive. Useful for compatibility with certain displays that don't support Progressive at higher resolutions or frame rates.
TogglePSF 1 - Switches PSF on
TogglePSF 0 - Switches Progressive on
Upon launching DaVinci Resolve you may see the following error:
"Resolve did not locate a compatible or upgradable database."

Clicking past it shows an empty project view.
There are several possible causes including database corruption but a common one is caused by your PostgreSQL database being too large. This can cause PostgreSQL to request more shared memory than is allowed by OS X or Linux.
To determine the exact error on OS X, you can launch the Start Server app in your /Applications/PostgreSQL folder. If it fails to launch it will show an error message after about a minute or so. On Ubuntu the equivalent command would be sudo service postgresql start.

The error may not have the exact wording shown above but will be labeled "could not created shared memory segment".
There are two ways to fix this problem - either permanently or temporarily until your next reboot. I'd recommend trying the temporary option first because if something goes wrong you can just restart to fix it.
1. Enter the following command into the Terminal located in /Applications/Utilities:
sudo sysctl -w kern.sysv.shmmax=41943040
You'll need to enter your admin password after typing this.

2. Launch the Start Server app or type sudo service postgresql start on Ubuntu. If all went well, it should not report an error and Resolve should be able to see the database when you relaunch it.
3. If you still get an error, try the command again with a higher value then repeat Step 2. The memory limit is specified in bytes so multiply the number of megabytes by 1024 twice. PostgreSQL documentation recommends you use 1/4 of the available memory for this, although I was able to get it working with much less.
1. Back up the file /etc/sysctl.conf.
2. Use the following command to edit the file:
sudo nano /etc/sysctl.conf
3. Add the following line (or edit it if it already exists):
kern.sysv.shmmax=41943040
4. Press Ctrl + O to save the file, then reboot.
5. Resolve should now be able to see the database. If it can't, try increasing the memory limit further and reboot.
If you get into problems and your system refuses to boot, either boot into safe mode or use target disk mode to copy the backup file and then reboot.
While Apple recently instituted a policy of offering older versions of an app to users on older versions of iOS, it does not have the same policy on the Mac App Store and has so far given no indication that it will make older versions of OS X available upon the release of Mavericks. Consequently, the moment OS X 10.9 is released (possibly tomorrow), OS X 10.8 is likely to cease to be available for purchase.
Sometimes it can be difficult to juggle the OS compatibility of multiple third-party applications, particularly if you are still using deprecated apps in your workflows (e.g. FCP 7). So even if you have no plans to install it any time soon, we'd recommend buying OS X 10.8 Mountain Lion on the App Store today so that you have it tied to your account for future use.
Update: While 10.7 and 10.8 are no longer available for direct purchase from the Mac App Store, Apple is now offering redemption codes for OS X 10.7 and OS X 10.8 on its main online store.
Here's another installment of bugs in your NLE you should know about.
Premiere will crash if you adjust the border on a wipe transition
Contiguous clips in an EDL will be imported without cuts (Avid has this behavior too but FCP 7 doesn't)
Media files corrupted by "Write XMP ID to Files on Import" feature (I always switch this off - it's damaged too many files to risk it)
Durations are wrong, nests must be pre-rendered
Crash when importing multichannel AVI files created by Blackmagic Media Express
TickTime error can occur on media where Interpret Footage is activated
It's better to license CS6 and CC on different Adobe IDs
Bins in subfolders move about as you navigate the project
Media creation setting not sticking for NTSC projects
Splitting stereo audio to dual mono may result in two A1 tracks
Background processing may not work if your DNS setup is incorrect
It's common nowadays for videos to be processed through one or more applications prior to editorial. Unfortunately that can result in camera metadata being stripped from the processed files. This can cause lots of problems later on if you need to relink back to the original files for grading.
QT Edit solves this by letting you import metadata from another QuickTime movie. Here's how to do it:
1. Open up the destination movie.

2. Go to File > Import > Metadata. Browse for the camera original source file.

3. Select the metadata items you'd like to import or just import all metadata from the source file.

4. Save the destination file.
Being able to choose the metadata that is imported allows you to copy metadata fields between files even if the source file isn't the camera original version. Metadata can be added, removed or edited after import.
Pro Media Tools helps studios, production companies and freelancers alike forge new workflows every day. To find out more view the feature list, read the user manual, watch the overview video or download the free trial.
After a long break, our list of NLE bugs you should know about is back.
Adobe announces new features in upcoming October release
In and out points change when relinking EDL
The thread for bad things about Premiere CC (created prior to the update announcement)
Software update causes video to be obscured (Windows)
OS X 10.8.5 causing color profile issues
Disabling then re-enabling the dedicated GPU can fix some launch crashes (Windows)
Overview of the changes in Media Composer 7.0.2
DMF service not working in non-admin user accounts
FCPX ignores timecode on certain Canon 5D Mk III clips
Various issues with media stored on NFS mounts
Share progress bar is inaccurate
Plugin effects can disappear upon export
Sony XDCAM plugin can conflicts with other plugins
Sapphire 7950 cards can cause rendering issues in FCPX
Putting a blur filter on interlaced footage softens it, even if the blur is set to 0%. Softening also occurs in progressive but it's much less noticeable (thanks Andy).
When cutting multicam, switching angles after adding a 3rd party transition will cause a cut at the end of the transition and the rest of the clip will revert to a normal clip type. (from Strypes)
Avid Media Composer and Symphony ship with a wide range of old and modern codecs. They can also be downloaded free of charge for systems without Avid products installed.
SD codecs
Avid DV - SD codec used when exporting DV material
Avid MPEG2 50 - SD codec for MPEG 30, 40 or 50 material
Avid Meridien Compressed - SD codec for compressed material
Avid Meridien Uncompressed - SD codec used for 1:1 OMF outputs
Meridien Compressed has various compression ratios ranging from 2:1 (36 Mbps) to 35:1 (12 Mbps).
SD / HD codecs
Avid 1:1x * - 8-bit lossless 4:2:2 codec that produces very large file sizes
Avid Packed - Essentially the same as 1:1x except it supports 10-bit media
Avid RGBPacked - RGB version of the Packed codec
Avid DV100 - HD codec used for exporting DV100 media
* x normally refers to 10-bit codecs but in the case of Avid 1:1x it was used to designate MXF during the transition away from OMF
DNxHD Codecs
DNxHD is the most likely codec to be used in Media Composer. Each variant is named according to bitrate and bit depth, so for example DNxHD 120 means it's a 120 Mb/s 8-bit codec and DNxHD 185x means it's a 185 Mb/s 10-bit codec (the x indicates 10-bit).
Offline Codecs
DNxHD 36
DNxHD 60
DNxHD 80
DNxHD 90
Medium Quality Codecs
DNxHD 100
DNxHD 115
DNxHD 120
Mastering Codecs
DNxHD 145
DNxHD 175
DNxHD 185
DNxHD 185x
DNxHD 220
DNxHD 220x
DNxHD 440
DNxHD 440x
Similar Bitrate Codecs
Try to choose a codec that matches the bitrate of your acquisition format. All codec bitrates are calculated at 23.98 fps.
DNxHD 36 - DV, IMX40, XDCAM EX, XDCAM HD
DNxHD 60 - DV50, IMX50, Apple Intermediate @ 1080, XDCAM HD422
DNxHD 100 - AVC Intra 100, Cineform 444 @ 720, Digibeta
DNxHD 115 - Cineform 422 @ 1080
DNxHD 120 - DVCPRO HD, Motion JPEG @ 1080
DNxHD 145 - HDCAM
DNxHD 220 - Sony SR Lite
DNxHD 440 - Uncompressed 422 10-bit @ 720, Sony SR SQ, HDCAM SR
Approximate ProRes equivalents
All codec bitrates are calculated at 1080p 23.98 fps.
ProRes Proxy - DNxHD 36
ProRes LT - DNxHD 80
ProRes 422 - DNxHD 115
ProRes HQ - DNxHD 175x
ProRes 4444 - DNxHD 440x (444) (although ProRes 444 is actually closer in bandwidth to DNxHD 220)
Other variants
Avid Media Composer 6 and higher can also wrap ProRes in an MXF wrapper. This is only available on the Mac version of Media Composer.
Calculating storage space
Our online calculator will calculate storage space for some of these but our Mac and iOS calculators have more options and codecs.