|
Maintain, optimize and troubleshoot your NLE
|
Professional cloud workflow platform
|
Simplified media management
|
Premiere Pro stores metadata that helps it determine which files exist in a project, however when roundtripping via XML through a non-Adobe app this metadata can get lost, resulting in Premiere duplicating all of the existing media in the project upon import.
Here's how to prevent that:
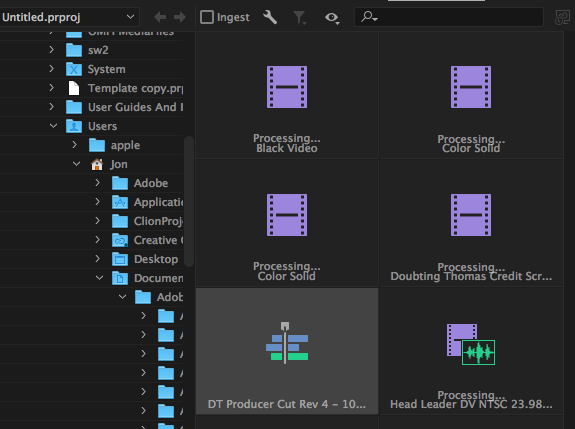

The most recent OS X update, 10.11.6, appears to be causing instability for users of NVIDIA graphics cards and Adobe Creative Cloud.
Upon launching Premiere or After Effects, the system will kernel panic, which may either freeze the computer and show an error on the screen or automatically reboot. Kernel panics are almost always related to hardware or drivers and in this case it seems to only affect NVIDIA cards running on certain models of Mac Pro. While NVIDIA does offer Mac drivers separately, those drivers do not appear to solve the issue.
Adobe has successfully reproduced the issue and says it is due to a conflict with Apple's Metal graphics API, which Adobe apps are making use of for the first time in the 2015.3 release. They are planning to disable Metal in the next update until Apple and NVIDIA can fix the issues, but in the meantime you can either downgrade to OS X 10.11.5 if you have a backup or use Adobe Creative Cloud 2015.2 if you didn't delete it when you upgraded.
Alternatively, you can delete the Metal folder from each Adobe app bundle to disable Metal support yourself before the official update comes out. First backup each app, then right-click and choose Show Package Contents. Then navigate to Contents/PTX inside each app and delete the Metal folder in that directory.
This is a slightly dangerous way of fixing it but it appears to have worked for those who experienced the issue and may be the best way of solving it until Adobe releases the update.
Adobe Premiere Pro's export dialog features several rendering options that are not widely understood. All of them are switched off by default because they either degrade quality or increase rendering times, however they can all be useful in particular situations.

This renders content at 32-bit color depth. Very few output formats actually support 32-bit color but processing at this depth can produce better quality for compositing and effects operations before being scaled back to the output format's bit depth. It can reduce or eliminate artifacts and banding in your video but that benefit comes at the cost of an increase in processing time, so only use it when completely necessary.
You may benefit from this option in the following situations:
You can read more about Premiere's color processing here.
This is a high-quality resize operation that should be used when outputting to a different frame size from your sequence. It can reduce aliasing (jagged edges) when resizing images but is of no use when outputting to the same frame size. This operation significantly increases render times so only use it when resizing.
This option smooths out juddery motion when exporting to a different frame rate than your sequence. While it may improve motion quality compared to not having it switched on, it's not considered a high quality option. You will probably get better results from exporting with the sequence frame rate and then converting in Adobe Media Encoder, Apple Compressor, a standards-conversion tool like JES Deinterlacer or a hardware conversion device like Teranex.
This results in reduced export times because your sequence render files are used instead of having to re-render the sequence. This is of course assuming that you have a significant amount of your timeline already rendered, which may not be the case if you have a fast computer or your sequence is simple enough to be played back without rendering.
Generally you should not use this option because it is likely to result in reduced image quality, particularly when outputting to a different format from your sequence and also because it will bypass the quality options detailed above. It should only be used where processing time is more important than image quality, such as previews or rough cuts for example, although these are likely to be simple enough that this option doesn't significantly affect processing times.
Today Adobe launched Adobe Creative Cloud, with many new features for Premiere Pro and other apps in the suite. We've been playing about with it for a while and our apps are largely compatible (also due to our recent policy of trying to make our tools as app-agnostic as possible).
Here is a list of useful information you need to know when using our products with the new version.
Cut Notes
Cut Notes works a lot better with Premiere Pro CC and it is our preferred version of Premiere to use with the app. It does not require a plugin and you also gain remote playback capabilities from the iPad.
You can read a guide to setting it up here.
Preference Manager
Preference Manager is not compatible with the Creative Cloud apps but we have an update in the works that will support them along with some new features too. This is being targeted for release within the next few weeks.
Plugin Manager
Plugin Manager does not display plugins for Adobe CC apps. This will be addressed in the next update.
Post Haste
Post Haste does not have blank Premiere Pro CC project file templates but is otherwise compatible.
Any app we haven't listed works the same with the new version as it did before.
Adobe Premiere Pro CC now supports control surfaces, allowing us to significantly improve integration with Cut Notes. Plugins are no longer needed (although we will keep the plugin on our site for CS 6 users) and you can now control playback directly from the iPad.
Here's how to set it up:
1. Launch Audio MIDI Setup (in /Applications/Utilities) and double-click Network to open the MIDI Network Setup window (you may need to go to Window > Show MIDI Window first to see this).
2. Under My Sessions, click the + button and name your new session Cut Notes.
3. In Cut Notes, setup your project and then tap the cut to go to the note-taking view. Tap the sync button next to the timecode and choose MIDI.

4. The iPad will now appear in the Directory section of the MIDI Network Setup window. Select it and click Connect. (Make sure the rest of the options look like the screenshot too.)

5. In Premiere CC, go to Premiere Pro > Preferences > Control Surfaces. Click Add, then select Mackie.
6. Click Settings, select Mackie Control and click Edit (or Add if the window is empty). Then set Device Type to Mackie Control and the MIDI input and output devices to Network Cut Notes.

7. Close preferences and scrub or play your timeline. The timecode should appear in the Cut Notes window and you should be able to control playback with the buttons on the device.
Adobe Premiere Pro has a little-known Console window that provides access to hidden functions. To access it, press Cmd+F12 on the Mac or Ctrl+F12 on the PC. You may have to also hold down Fn on a laptop.

A blank window will appear. Click the dropdown button in the top right and select Debug Database View.

A list of various hidden options will appear. Here are five useful things you can do with it.
Adobe disabled the Time Warp filter in CS5 and subsequent versions. If you still want to use it, change TimeWarpFilterEnabled to true then relaunch Premiere.

Peak files allow Premiere to cache waveform information so that it doesn't need to be regenerated every time the project opens. However, these files take up space on disk and the peak file generation process can take time for certain formats. If you'd like to disable peak file generation, change SuppressPeakFileGeneration to true.
When you unlink video and audio and then adjust it, Premiere does not show that the clips are out of sync. You can enable that by setting TL.SupportsUnlikedSyncIndicators to true.
Note: this only appears to work on video clips that were imported with audio attached, rather than clips where the audio was manually linked.

This respects the gamma level of the QuickTime movie as specified in its gama atom (you can add this in QT Edit). To switch it on, set QTUseSourceGammaLevel to true.
You can hide the list of AME presets that appear in the Export dialog by setting AME.EnablePresetDB to true (yes, this is counter-intuitive).

You've most likely already heard about Adobe's move to get rid of Creative Suite and offer rental-only software from now on. When the announcement was made my Twitter feed exploded with both love and hate for the new policy.
While some of the negative points people made are purely hypothetical or FUD for its own sake, others are genuine concerns. There has also been a lot of misinformation flying around, in particular with regards to being connected to the internet. You do not need a constant connection - the software will connect once a month and you will have a grace period of 99 days (soon to be 180 - thanks Todd) if the connection is unsuccessful.
Another common misconception is that the apps will run off the cloud or that they will automatically update without your permission. The apps run locally on your system as they did before but the licensing is handled on the cloud, so instead of a product key you now use your email address. Software updates will not occur automatically without your permission and Adobe has said they will periodically create fixed archived copies of the applications so you can revert to a particular version if desired.
The cloud is cheaper for new users too, although it may end up being more expensive for some of Adobe's existing customers, especially if they often skip versions. Actually, that's not strictly accurate. It is cheaper at the currently announced prices, which brings me on to my own primary concern: cloud users are susceptible to future price rises and policy changes. What if the price rises? Tough luck, you have to pay it anyway. What if Adobe releases a new privacy policy that you don't want to agree to (see Facebook, Instagram)? If you ever want to access your projects again, you'll have to agree whether you like it or not. If you are planning on building your workflow around Adobe products, you have to be prepared to essentially pay Adobe every month for life, no matter the cost. Your project files are hostage to future Adobe pricing and policy changes.
I have no issues with the cloud or rental policies as concepts, my only objection is to being forced into them. It is difficult not to interpret this as a power grab.
Another thing Adobe may not have considered is that they have different traction in different markets. Photoshop is clearly the king of print and graphics, but Premiere has only started to gain traction since the demise of FCP 7. I know several people who were looking for FCP 8, thought they'd found it with Premiere CS Next and are now hesitating.
I have been fortunate to have access to pre-release versions of some of the new Adobe apps and the new Premiere is fantastic. The dev team has really listened and I try to use the new version over CS6 whenever I can. It's sad that instead of talking about the great new features, the whole Adobe MAX event was overshadowed by this decision from upper management.
The worst part is that in spite of all this I will still unhappily subscribe and so will many others. I am certain that this will end up being financially beneficial to Adobe, but it erases a certain amount of goodwill.
This past weekend I used Adobe Encore for the first time to create a Blu-ray for an important screening. I'd previously tested the workflow and everything had worked well, but this was my first time using it on a project.
I initially had some issues encoding the Premiere Pro sequence to H.264 because Adobe Media Encoder told me it would take 42 hours, and after leaving it for a few hours it seemed to be making good on that promise. I eventually narrowed the problem down to a corrupt Dynamic Link cache which I trashed with CS Repair and got the more respectable prediction of 10 hours (it was a 90 minute feature with 10-bit RGB source files).

I checked the original source files and they were fine. I checked the AC3 and it was fine. I restarted Encore and the problem was still there. I cleared the media cache from within the preferences menu; no change. I thought it might just be the preview but the problem existed on a test disc that I burned.
I eventually traced it to project corruption. There is a file in your project directory called ProjectMedia.acx. This is what the end of the file looked like:

The file should end with the closing XML tag </EncoreProject> (and there should only be one) but extra data has been added at the end. To fix this, close Encore, open up the file in TextEdit and delete everything beyond the first </EncoreProject> tag.
Then trash your media cache. For some reason the button in preferences doesn't remove everything so I'd recommend removing all files from the media cache directories at ~/Library/Application Support/Adobe/Common or by using Housekeeper.
I relaunched Encore, everything worked properly and I was able to create the disc and breathe a sigh of relief. I would definitely recommend keeping an eye on ProjectMedia.acx though because I just checked it again and more corruption has crept in.
Dynamic Link is a key selling point of the Adobe suite that many people rely on for their workflows. Here's what to do if it doesn't work as expected. This article is mainly aimed to dynamic linking between After Effects and Premiere but many of the suggestions will apply to the other applications in the suite.



In the Preferences dialog for Premiere Pro there is a section called Memory that allows you to specify how Premiere Pro and other Adobe applications will use your RAM.
Premiere will allow itself a certain percentage of memory by default and you can decrease this by increasing the RAM reserved for other applications and the operating system. This is a maximum limit and the memory is only used up if it is actually needed.

Premiere, After Effects, Encore, Prelude, Media Encoder and Photoshop all use the same memory pool so the RAM is assigned between them. Premiere and After Effects are assigned the highest priority within the pool so closing these applications can improve performance in the other apps.
Adobe applications are designed to share data in realtime through dynamic linking so it is common for users to run multiple apps at once. It is therefore recommended to set these settings as high as possible. The default is around 70-75% of total RAM. Note that it's possible for third-party plugins and importers to exceed the memory limit.
After Effects has a Details button in its Memory & Multiprocessing pane that for some reason the other applications don't have. If you click this button you can see which Adobe apps are running, how much memory they are using and what priority has been assigned to them. As you switch applications from foreground to background, watch the maximum allowed memory change as the priority is lowered.

If you install additional memory in your system and it is not reflected in the Memory dialog, close all Adobe apps and delete the file ~/Library/Preferences/Adobe/dynamiclinkmanager/6.0/memorybalancercs6v2.xml (or whatever version you are using). On Windows 7 the file is located at C:\Users\username\AppData\Roaming\Adobe\dynamiclinkmanager\6.0. When you relaunch Premiere the file will be recreated and it should see your new memory.
In the Memory pane you can also optimize rendering for performance or memory. In performance mode Premiere runs several tasks in parallel and uses all of your processor cores (up to 16). In memory mode it runs fewer tasks simultaneously so these settings will lower both CPU and memory usage.
Tips for optimizing memory usage